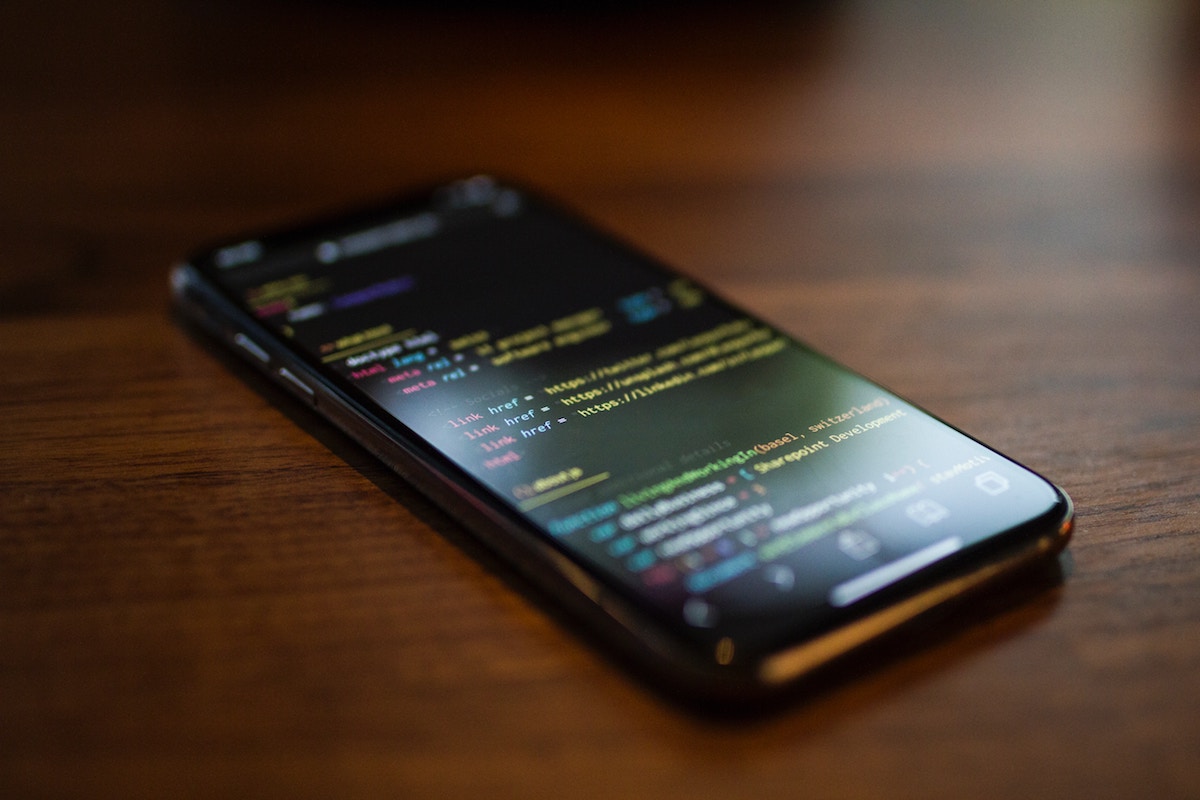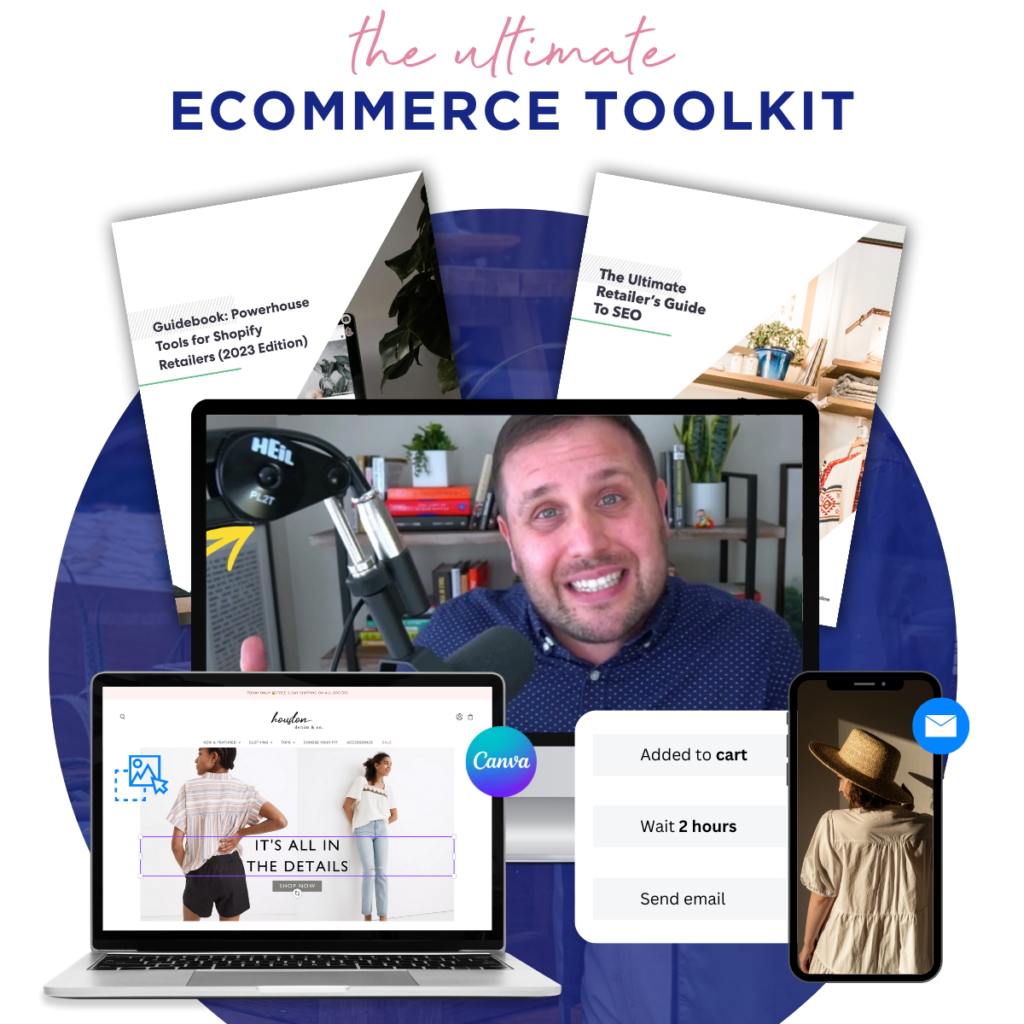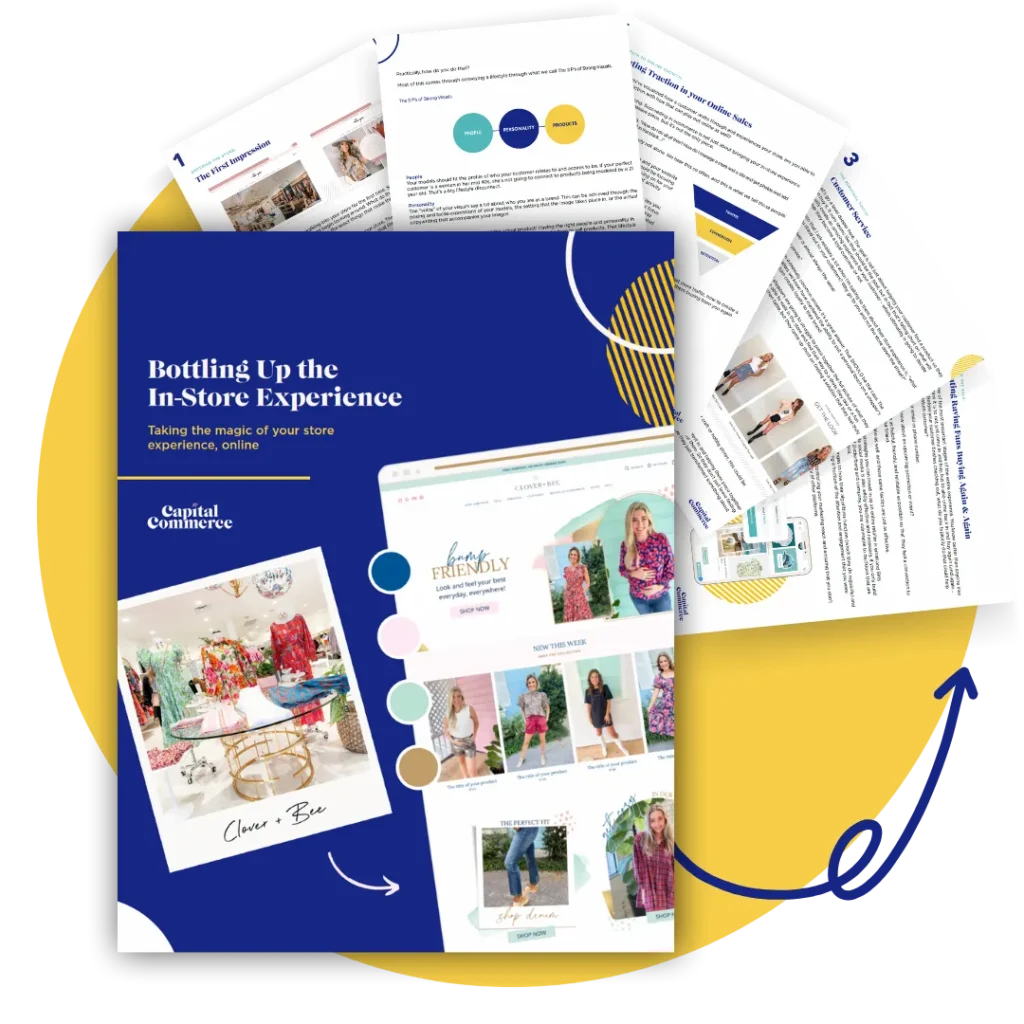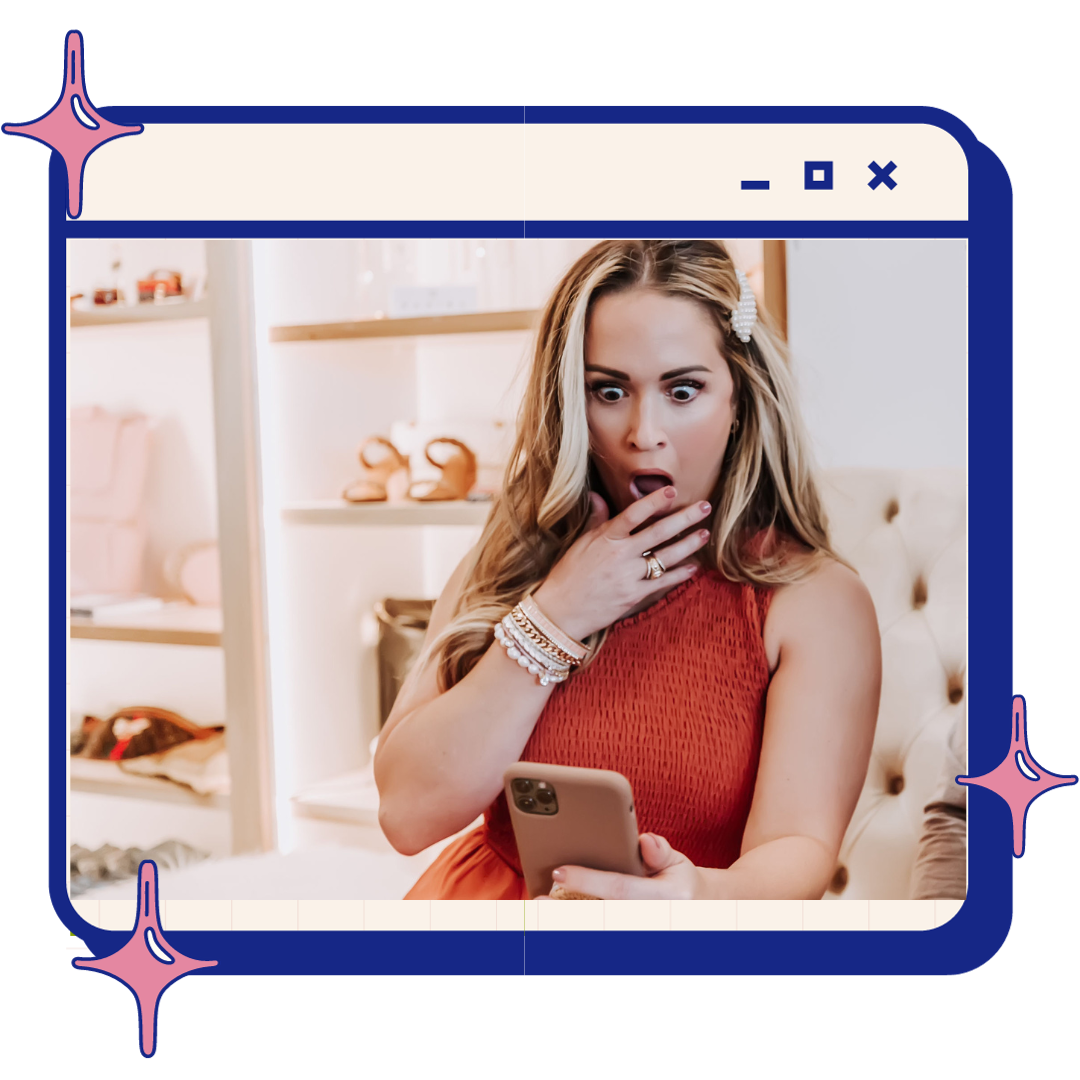Updated November 6, 2019
Installing your Facebook Pixel on your Lightspeed eCom site is a simple copy/paste process.
6 Steps to Install the Facebook Pixel in Lightspeed eCom
- If you haven’t already created your Facebook Pixel, begin by doing that. Once completed, copy your Pixel ID, you’ll need that later.
- Facebook allows you to add certain “events” that you can track, like adding to cart, starting checkout, viewing a page, etc., and it is important that you include key eCommerce events in your code. Facebook gives you two options to do this: guided setup and manual. If you’re not a developer, then we highly recommend the guided setup.
For either, go to edit your Pixel through business.facebook.com, and click the Set up button at the top right > Set up new events.

This will prompt you to enter your website’s domain and then it will take you to your site and lead you through the rest of the set up.
- To actually set up your Pixel in Lightspeed eCom navigate to your back office, go to Settings > Web Statistics > Select “Setup Facebook Pixel”
- Copy and paste your Facebook Pixel code in that box
- Click save.
- Double check that the pixel is firing using the Facebook Pixel Helper extension for Chrome
The Pixel should now be set and ready to collect valuable customer data for your store. If you need professional help with the installation, please get in touch with us here.
If you don’t have Lightspeed, you can start a free trial HERE.
A previous version of this post walked through different steps but a release in Q4 of 2019 made this process significantly easier.
Are online sales slow, but you’re not ready for a full redesign?
We offer a service to just four stores per month to help improve conversions through more focused, actionable steps. If you’re interested in finding out more, take a look at Revive eCommerce.